How to Check Windows 10 Latest Version update How to do Windows 10 pdate.विंडोज को कैसे अपडेट करे
Microsoft कॉरपोरेशन लगातार विंडोज 10 में सुधार करता रहता है तथा नई नई सुविधाएं भी जोड़ता रहता है । इन सभी सुधारों और नई सुविधाओं को विंडोज 10 उपयोगकर्ताओं को डिस्ट्रीब्यूट करने के लिए अक्सर विंडोज 10 को अपडेट करता है, धीरे धीरे अपडेट्स की लिस्ट लंबी हो जाती है । कुछ यूजर स्पेस बचाने के लिए या किसी अन्य कारण से अपडेट पसंद नहीं करते और विंडोज अपडेट को डिसएबल कर देते हैं । हमारा यह मानना है कि यूजर को अपने सिस्टम में ऑप्शनल अपडेट्स के अलावा सभी अपडेट्स इंस्टॉल करने चाहिए तथा किसी भी अपडेट को ब्लॉक नहीं करना चाहिए क्योंकि लगभग सभी अपडेट्स (ऑप्शनल अपडेट्स के सिवा) या तो विंडोज 10 की परफॉर्मेंस संबंधी होते हैं या विंडोज 10 की सुरक्षा संबंधी होते हैं ।
विंडो 10 में अपडेट छह श्रेणियों में बंटे हुए होते हैं जो इस प्रकार हैं-
फीचर अपडेट - यह सबसे बड़ा अपडेट होता है। माइक्रोसॉफ्ट कॉरपोरेशन जब windows10 में कोई बहुत बड़ा बदलाव करता है उस समय यह अपडेट आता है । ऐसे अपडेट विंडोज 10 रिलीज होने के बाद बहुत कम आए है । इस अपडेट में विंडोज में बदलाव भी हो सकते हैं ।
क्वालिटी अपडेट - यह अपडेट तब आते हैं जब माइक्रोसॉफ्ट वर्तमान विंडो में कुछ सुधार करते हैं या कोई छोटी मोटी चीज जोड़ते हैं । इन्हें रेगुलर अपडेट भी कहते हैं ।
ड्राइवर अपडेट - यह अपडेट तब आते हैं जब माइक्रोसॉफ्ट आपके सिस्टम में इनस्टॉल की हुई विविध ड्राइवर को अपडेट करता है।
How to Use One Drive personal vault Secure Your Files up to 1 TB
डेफिनेशन अपडेट - यह अपडेट विंडोज डिफेंडर के लिए होता है । वेब-दुनिया में नित नए वायरस डिजाइन किए जा रहे हैं । जब भी कोई नया वायरस प्रकाश में आता है माइक्रोसॉफ्ट इस के बचाव के तरीके विंडोज डिफेंडर में जोड़ता है और उसका नाम भी डिफेंडर में इंस्टॉल करता है । अगर आप समय-समय पर डेफिनेशन अपडेट नहीं करते हैं तो हो सकता है कि आपके लास्ट डेफिनेशन अपडेट के बाद जो भी नए वायरस मालवेयर ट्रोजन आए हो उनसे आपका विंडोज डिफेंडर आपके सिस्टम की सुरक्षा ना करें ।
ऑप्शनल अपडेट्स - इस श्रेणी के अपडेट कुछ विशेष लोगों के लिए होते हैं जैसे कि कोई भाषा संबंधी अपडेट आदि।
अदर अपडेट्स - जो अपडेट ऊपर बताई गई किसी भी श्रेणी में नहीं आते वह इस श्रेणी में आते हैं ।
कई बार हम यह पता लगाना चाहते हैं कि हमारे सिस्टम में कुल कितने अपडेट आ चुके हैं किस श्रेणी में कितने अपडेट आए हैं और प्रत्येक अपडेट कब इंस्टॉल किया गया था। सौभाग्य से, स्थापित अपडेट्स की सूची आप आसानी से देख सकते हैं और इसे देखने के दो आसान तरीके हैं। यहां दोनों ही तरीके समझाए गए है ।
Telegram vs Signal App which is better which youshould use and why
सेटिंग के जरिए विंडोज 10 अपडेट हिस्ट्री देखने का तरीका इस प्रकार है ।
सबसे पहले, "विंडोज सेटिंग्स" खोलें। विंडोज सेटिंग खोलने के लिए दो तरीके हैं । पहला तरीका है स्टार्ट मेनू में छोटे गियर आइकन पर क्लिक करके सेटिंग खोलें । दूसरा तरीका है अपने कीबोर्ड पर विंडोज की + i(Windows Key+1) दबा कर सेटिंग खोलें।
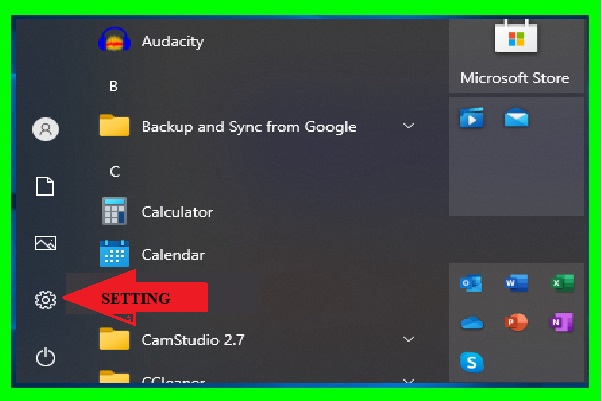 |
| विंडोज सेटिंग्स |
यहां आपको सबसे आसान तरीका बता देते हैं । स्टार्ट मेनू पर क्लिक करें । अब इमेज में दिखाएं अनुसार बाई तरफ छोटे गेयर आईकॉन पर क्लिक करें । जब सेटिंग खुल जाती है तो "अपडेट एंड सिक्योरिटी" पर क्लिक करें । अब आपके सामने "अपडेट एंड सिक्योरिटी" मीनू खुल जाएगा ।
सेटिंग मीनू में आखिर मैं ऑप्शन है "अपडेट एंड सिक्योरिटी"(UPdate & Security) । कृपया इस पर क्लिक करें ।
 |
| UPdate & Security option |
अब साइडबार से "विंडोज अपडेटWindows Update" चुनें ।
 |
| Windows
Update and view update history |
फिर दाहिनी तरफ वाले हिस्से में "अपडेट इतिहास देखेंView update history" पर क्लिक करें।
यहां डिफ़ॉल्ट रूप से, कुछ श्रेणियां दिखाई नहीं देती हैं। उन्हें देखने के लिए, श्रेणी हेडर पर क्लिक करें
 |
| Windows
Update Categories |
"अपडेट इतिहास देखें" पृष्ठ पर, आप श्रेणी के आधार पर स्थापित विंडोज 10 अपडेट की कई सूचियों को देख पाएंगे। यहाँ प्रत्येक श्रेणी का क्या अर्थ है यह है वर्णन ऊपर विस्तारपूर्वक दिया जा चुका है ।
 |
| most recent updates list |
एक बार जब आप प्रत्येक अनुभागsection को एक्सपेंड कर लेते हैं, तो आप रिवर्स कालानुक्रमिक क्रम में सूचीबद्ध अपडेट लिस्ट दिखाई देगी (सबसे हालिया अपडेट शीर्ष की ओर सूचीबद्ध)in reverse chronological order (with the most recent updates listed on top)। प्रत्येक प्रविष्टि के लिए आपको एक अपडेट का नाम दिखाई देगा, फिर उस को इंस्टॉल किए जाने की तिथि दिखाई देगी ।
यह तो था तरीका सेटिंग पर क्लिक करके आपकी विंडोज अपडेट हिस्ट्री देखने का ।
How to Scan eo Remove threat Windows10 with Microsoft windows Defender Antivirus
कंट्रोल पैनल के जरिए विंडोज 10 अपडेट हिस्ट्री देखने का तरीका ।
आप विंडोज कंट्रोल पैनल का उपयोग करके भी अपने सिस्टम में इंस्टॉल किए गए अपडेट की हिस्ट्री देख सकते हैं। तो आइए अब आपको बताते हैं कि कंट्रोल पैनल का उपयोग करके विंडोज 10 अपडेट हिस्ट्री कैसे देखते हैं । ऐसा करने के लिए,
 |
| विंडोज 10 कंट्रोल पैनल |
अपना कंट्रोल पैनल खोलें । अब प्रोग्राम्स> प्रोग्राम्स और फीचर्स(Programs > Programs and Features) पर जाएँ ।
 |
| installed updates list |
फिर “इंस्टॉल किए गए अपडेट देखेंView installed updates” पर क्लिक करें।
The Top 5 Tools For Search Engine Optimization 2020hindi
कई श्रेणियों में, प्रत्येक अपडेट के साथ एंबेडेड लिंक`(!EMBEDED LINK) भी होती है। यदि आप किसी विशेष अपडेट के बारे में अधिक जानकारी चाहते हैं, तो उसके लिंक पर क्लिक करें। लिंक पर क्लिक करते ही अपने आप ब्राउज़र खुल जाएगा । ब्राउज़र आप को Microsoft की वेबसाइट पर उस अपडेट के पृष्ठ पर ले जाएगा।
जब आप चेक कर लेते हैं, तो विंडो को बंद कर सकते हैं।
How to windows 10 update, wikigreen.in,
windows 10 update kaise kare, how to check windows 10 version update, view
windows10 instelled update, windows10 update Categories, Why to installing
windows10 update is must अपने विंडोज 10 में इंस्टॉल
किए गए अपडेट की हिस्ट्री देख सकते हैं

