लैपटॉप पीसी को डेस्कटॉप पीसी में और डेस्कटॉप पीसी को वापस लैपटॉप पीसी में कैसे बदले
एक लैपटॉप वह सभी काम कर सकता है जो एक पीसी कर सकता है बल्कि इसे आप जहां भी जाए अपने साथ ले जा सकते हैं और वहां आराम से लेट कर इसे छाती पर रखकर भी काम कर सकते हैं ।
लेकिन कभी-कभी आप एक बडे डिस्प्ले के लिए एक एक बड़ा कीबोर्ड और एक सुविधाजनक माउस चाहते हैं जो कि केवल एकडेस्कटॉप पीसी पर ही संभव है। यहाँ हम आपको बता रहे हैं कि आप अपने लैपटॉप को एक श्रेष्ठ डेस्कटॉप में कैसे बदल सकते हैं।
 |
| Convert Laptop into PC and back to Laptop |
आप चाहे तो किसी भी लैपटॉप को डेस्कटॉप में बदला जा सकता है
अपने पोर्टेबल पीसी यानी लैपटॉप को कुछ केबलों और आवश्यक एक्सटर्नल उपकरणों की सहायता से बहुत आसानी से अस्थाई अथवा स्थायी रूप से डेस्कटॉप में बदला जा सकता है। सबसे अच्छी बात तो यह है कि जब भी आपको किसी यात्रा पर या किसी काम से बाहर जाना पड़े तो आप इसे कुछ केबल डिस्कनेक्ट करके तुरंत ही वापिस लैपटॉप बना सकते हैं ।
तो आइए अपने छोटे स्क्रीन के PC यानी लैपटॉप को बड़े स्क्रीन में बदलने के इस DIY सेटअप की मूल बातों पर विचार करते हैं।
Microsoft Office 25 very usefulfunctions and shortcuts
सबसे पहले तो यह सोचे कि लैपटॉप से आपको क्या चाहिए?
अक्सर लोगों के दिमाग में पहला सवाल होता है कि क्या उनका लैपटॉप बड़ी स्क्रीन सहित उन अन्य सभी उपकरणों को चलाने में सक्षम है। ज्यादातर लोगों का जवाब लगभग हमेशा हां होता है। यहां तक कि इंटेल सैंडी ब्रिज जैसा बहुत पुराना सीपीयू भी सफलतापूर्वक काम कर सकता है। यहां यह सब मायने रखता है कि पीसी में एक ठोस प्रोसेसर(solid processor) है जिसमें आवश्यक(passable) एकीकृत ग्राफिक्स(integrated graphics) शामिल हैं।
यदि आपके डिवाइस में पेंटियम या सेलेरॉन प्रोसेसर हैं, तो संभव है कि आप लैपटॉप और बाहरी मॉनिटर दोनों का एक ही समय में उपयोग करते हों, ऐसी स्थिति में डिस्प्ले की समस्याओं का सामना हो सकता है । हालांकि,सामान्य तौर पर, अधिकांश लैपटॉप में इंटेल कोर और एएमडी राईजन प्रोसेसर होते हैं जिनको बाहरी मॉनिटर को चलाने में कोई समस्या नहीं आती।
अपने लैपटॉप पर उपलब्ध पोर्ट्स(Ports) की पहचान करें
अगला कदम उन सभी पोर्ट्स(Ports) की पहचान करना है जो आपके लैपटॉप पर उपलब्ध हैं। क्योंकि सामान्यतया, आप को एक मॉनिटर खरीदना पड़ेगा जिसमें एक ही तरह का पोर्ट होता है और वह इस तरह खरीदें ताकि आप केवल एक केबल के द्वारा बिना एडॉप्टर के कनेक्ट कर सकें ताकि इसे अपने लैपटॉप से जोड़ने के लिए आपको कोई एडॉप्टर न खरीदना पड़े।

HDMI Port
मार्केट में कई प्रकार के पोर्ट उपलब्ध हैं लेकिन सबसे आम, पोर्ट है, एचडीएमआई पोर्ट(HDMI PORT), जो ऊपर इमेज में चित्रित किया गया है। अगला कदम है DisplayPort, जो आमतौर पर गेमिंग डिस्प्ले पर उपयोग किया
जाता है तथा इसमें FreeSync सुविधा होती है। उसके बाद, आता है डीवीआई-डी(DVI-D) । यह इन दिनों सामान्य रूप से सभी लैपटॉप पर नहीं है, लेकिन आप पाएंगे कि बहुत से मिड-रेंज से लेकर लोअर-बजट डिस्प्ले में यह पोर्ट उपलब्ध होगा। यदि आप डीवीआई-डी के साथ मॉनिटर ले रहे हैं, तो आपको एक एडाप्टर की आवश्यकता होगी। एक अन्य विकल्प मिनी डिस्प्लेपोर्ट भी है, जो कि कॉमन नहीं है, लेकिन यह आपको लैपटॉप और मॉनिटर दोनों मैं मिल जाएंगे।
अंत में, पुराना स्टैंडबाय वीजीए(VGA) है, जो क्लासिक वीडियो कनेक्टर है जिसे हम '80 के दशक से पीसी पर देख रहे हैं। आपको मिलने वाले पोर्ट्स में वीजीए(VGA) सबसे ज्यादा उपयोग वाला है, तथा यह त्रुटि रहित भी है। इस बात की लगभग कोई संभावना नहीं है कि आपको केवल VGA पर ही निर्भर रहना है, लेकिन हो सकता है कि आप इसे एक विकल्प के रूप में स्वीकार करें। हम वीजीए का उपयोग करने की अनुशंसा नहीं करेंगे जब तक कि यह एकमात्र विकल्प उपलब्ध न हो।
How To Check Who Has Read Message in WhatsApp Group व्हाट्सएप ग्रुप मैसेज किसने देखा किसने नहीं देखा
आप को ऐक डिस्प्ले मॉनिटर की आवश्यकता होगी
किसी भी लैपटॉप से डेस्कटॉप यह बदलने के सेटअप का सबसे महत्वपूर्ण काम यानी केंद्र बिंदु है डिस्प्ले। सामान्य तौर पर, आप ऐसा मॉनिटर उपयोग करने की कोशिश करें जिसमें आपके लैपटॉप के समान रिज़ॉल्यूशन हो। यह आपके लैपटॉप को किसी भी संभावित डिस्प्ले इफेक्ट और परफॉर्मेंस को आसानी से संभाल सके जो।
इसका एकमात्र अपवाद यह है कि, जिसका प्रदर्शन 1080p से कम है, जैसे कि 1366-बाय-768। उन लोगों को 1080p डिस्प्ले खरीदना चाहिए, और लैपटॉप को बिना किसी समस्या के बाहरी डिस्प्ले के मूल रिज़ॉल्यूशन का उपयोग करने में सक्षम होना चाहिए। जिस किसी के पास कम से कम तीसरी पीढ़ी(Third Generation) का कोर प्रोसेसर, नया Ryzen प्रोसेसर, या एक अलग(discrete) GPU वाला लैपटॉप है, वह 1440p या 4K डिस्प्ले में अपग्रेड करने की कोशिश कर सकता है।
यदि आप एक से अधिक बाहरी मॉनिटर चलाना चाहते हैं, तो आपकी बात अलग है, और हम यहां इस पर विचार नहीं करने जा रहे हैं। कई बाहरी मॉनिटरों के लिए, आपको इसका सपोर्ट करने के लिए एक अच्छे लैपटॉप GPU के साथ-साथ पर्याप्त पोर्ट (या GPU बैंडविड्थ और पर्याप्त पोर्ट वाले हब) की आवश्यकता होगी।
Charging and maintenance safety procedure Mobile Phone Battery
केबल, सहायक उपकरण(Peripherals), और सेटअप
अब आता है इस काम का आसान हिस्सा। सबसे पहले तो सुनिश्चित करें कि आपका लैपटॉप बंद है ।
अब अपने डिस्प्ले केबल को अपने लैपटॉप से अपनी पसंद के मॉनिटर से कनेक्ट करें, यह आवश्यकतानुसार एचडीएमआई, डिस्प्लेपोर्ट, डीवीआई या वीजीए के माध्यम से हो सकता है।
फिर, अपने लैपटॉप पर एक यूएसबी पोर्ट के माध्यम से, एक डेस्कटॉप कीबोर्ड और दूसरे यूएसबी पोर्ट के माध्यम से माउस कनेक्ट करें। (यदि आपके लैपटॉप में पर्याप्त USB पोर्ट नहीं हैं, तो आपको एक सस्ते USB हब या USB passthrough वाले कीबोर्ड का उपयोग करने की आवश्यकता होगी।)
अब हमारा सिस्टम तैयार है। यदि आप अपने लैपटॉप को दूसरे डिस्प्ले के रूप में उपयोग करने की योजना बनाते हैं, तो इसे बाहरी डिस्प्ले के दाईं या बाईं ओर रखें - जहाँ भी आपके लिए सबसे अधिक आरामदायक हो।
सबसे अच्छे अनुभव के लिए, सुनिश्चित करें कि लैपटॉप डिस्प्ले आंख की ऊंचाई पर हो ।
अब आपका लैपटॉप पीसी बन गया है। अपने पीसी को चालू करें, सुनिश्चित करें कि मॉनिटर में डिस्प्ले दिखा रहा है, और यह देखने के लिए प्रतीक्षा करें कि क्या होता है। Windows में साइन इन करने के बाद अधिकांश पीसी को स्वचालित रूप से बाहरी मॉनिटर का उपयोग करना शुरू कर देना चाहिए।
TWITTER-mute block unblock someoneannoying you on twitter
यदि आप लॉग इन करने के बाद मॉनिटर पर कुछ भी नहीं दिखाई देता हैं, तो सुनिश्चित होने के लिए कुछ और मिनट प्रतीक्षा करें। फिर जांचें कि केबल सही तरीके से डाली गई हैं। यह पता लगाने की कोशिश करें की विंडोज एक्सटर्नल मॉनिटर को डिटेक्ट कर रहा है या नहीं इसके लिए सेटिंग> सिस्टम> और डिस्प्ले में जाए और अगर आपके पास विंडोज 10 है तो "मल्टीपल डिस्प्ले" के अंतर्गत "डिटेक्ट" बटन पर क्लिक करें।
 |
| Detect button under multiple display |
यदि इन में से कोई भी कदम आपकी मदद नहीं करता तो आप ग्राफिक्स ड्राइवर को अपडेट करना या इसे पुनः इंस्टॉल करने जैसी अन्य रणनीतियों को आजमाने की कोशिश कर सकते हैं । शायद ही कोई ऐसा विषय होगा जो इन चरणों द्वारा हल नहीं किया जा सका हो।
बाहरी(External) मॉनिटर का समायोजन
एक बार जब आप अपने मॉनिटर सेट कर लेते हैं, तो उन्हें नंबर(Label) दिया जाएगा। आमतौर पर, आपके लैपटॉप मॉनिटर को 1 लेबल किया जाता है, और आपके बाहरी मॉनिटर को 2 लेबल किया जाता है, और उन्हें बाहरी डिस्प्ले के बाईं ओर लैपटॉप डिस्प्ले के साथ व्यवस्थित किया जाता है। यदि आपके डिस्प्ले में मॉनिटर के दाईं ओर लैपटॉप दिखा रहा है, तो बस सेटिंग में जाएं मॉनिटर 1 आइकन को सही जगह पर क्लिक करें और ड्रैग करें।
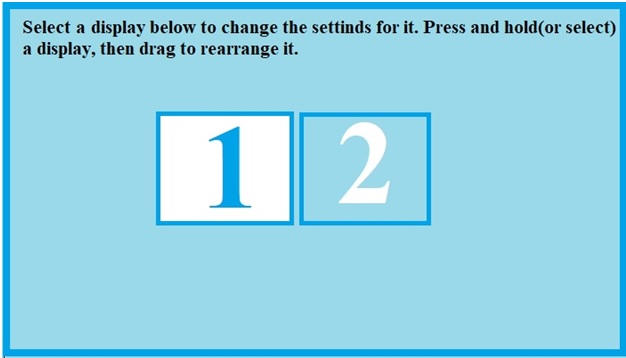 |
| Configure External monitor |
सेटिंग खोलें> सिस्टम> फिर से प्रदर्शित करें(Display again), और स्क्रोल डाउन करके नीचे "मल्टीपल डिस्प्ले" पर आ जाए। यहां, आप डिस्प्ले करने के विकल्प चुन सकते हैं, आपको चार विकल्प इस प्रकार मिलेंगे -
(1) Duplicate these displays,
(2) Extend these displays
(3) Show only on 1
(4) Show only on 2
आप अपनी इच्छा अनुसार उन्हें बढ़ा सकते हैं, या केवल एक मॉनिटर पर डेस्कटॉप दिखा सकते हैं। अगर किसी को भी दोहरी मॉनीटर dual monitor सेटअप की तलाश है तो आमतौर पर एक बड़ा डेस्कटॉप बनाने के लिए "विस्तार"(Extend these displays) विकल्प का उपयोग करता है। यदि आप अपने लैपटॉप डिस्प्ले का उपयोग नहीं करना चाहते हैं, तो बाहरी डिस्प्ले "केवल दिखाएँ"(“Show only on” the external display) चुनें।
 |
| Display selection |
How to display all blog posts bloga rchive in a list instead month wise year wise
अगला काम, हमें हमारे एक्सटर्नल मॉनिटर के स्केलिंग (यानी स्क्रीन पर अक्सर और आइकन कितने बड़े दिखाई दे रहे हैं) के साथ-साथ रिज़ॉल्यूशन को समायोजित करने की जरूरत पड़ सकती है। ऐसा करने के लिए, सेटिंग> सिस्टम> प्रदर्शन(Display) के शीर्ष पर मॉनिटर 2 आइकन पर क्लिक करें, फिर नीचे "स्केल और लेआउट"(“Scale and Layout.”) पर आ जाए।
विंडोज 10 मैं सही स्केलिंग और रिज़ॉल्यूशन बहुत ही आसान है, लेकिन अगर वे सही नहीं दिखते हैं, तो यह इसे यहां ट्विक करने की जरूरत है। यदि कंप्यूटर अच्छा प्रदर्शन नहीं कर रहा है, तो आपको बाहरी मॉनिटर के रिज़ॉल्यूशन को भी डाउनग्रेड करना पड़ सकता है।
How to recover data from a corruptunreadable SD Card (Secure Digital Cards)
आप अपने लैपटॉप के लिए एक डॉक का उपयोग भी सकते हैं
ये थी आपके लैपटॉप के लिए डेस्कटॉप जैसा वातावरण बनाने की आधारभूत बातें हैं। यह DIY समाधान सबसे सस्ता हैं, हालांकि वे कुछ तारों की तथा उन्हें अच्छी तरह से व्यवस्थित करने की आवश्यकता होती है।
एक अन्य विकल्प भी है और वह है लैपटॉप डॉकिंग स्टेशनों का उपयोग करना जो लैपटॉप को डेस्कटॉप में बदलने के उद्देश्य से ही बनाए जाते हैं। डॉक्स को व्यवस्थित करना बहुत आसान होता है, क्योंकि आप को केवल लैपटॉप को टॉकिंग स्टेशन से कनेक्ट करना पड़ता हैं बाकी सब डॉक से जुड़ा रहता है। लैपटॉप डॉक आमतौर पर सामान्य, अपने आप में परिपूर्ण उपकरण होते हैं, लेकिन लेनोवो की थिंकपैड लाइन जैसे कुछ लैपटॉप विशेष उद्देश्य से निर्मित डॉक हो सकते हैं ।
यद्यपि हमारी राय में, एक कीमती डॉक के स्थान पर एक सामान्य DIY समाधान, एक बेहतर विकल्प है।
laptop to desktop converter, turn laptop into all-in-one pc, laptop to desktop conversion kit, turn laptop into desktop monitor, use laptop as desktop without dock, how to turn laptop into desktop mode, use laptop as desktop with lid, How do I merge my laptop and desktop, Can you dual screen a laptop and PC, turn laptop with broken screen into desktop
