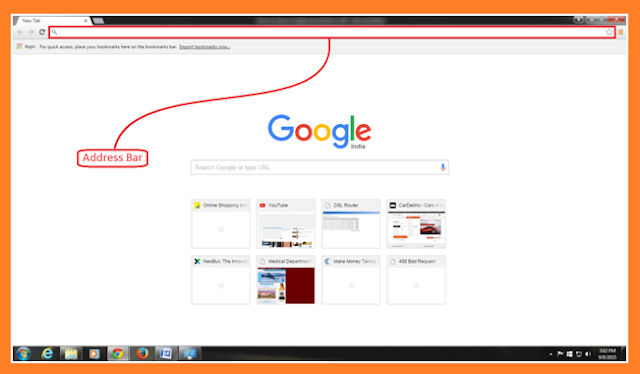That is very simple method to configure your WI-FI router yourself just in a few minutes. We just have to follow some very easy steps. First thing we have to connect our modem on our broadband line. After that connect modem to the computer through LAN wire. At last connect the modem to the power-adepter and plug-in. Before start the modem check all the connections and make sure they are prefect. Now switch-on the modem and the your PC. Normally the modem which provided us from the BSNL is looks like that.
 |
| Configure your WI-FI modem on a broadband connection |
That kind of modem have 5 indicator lights, which are Power(*), DSL(*), Internet(*), WLAN(*) and last is blank. When on the modem power switch is on, after few second the DSL light start blinking. When it stop blinking and the yellow colored indicator becomes stable it indicates that the modem is connected to the source and is ready to use..
How to set up your Wi-Fi routar settings Wireless(Wi-Fi) modem configuration
Now in the address bar directly click and type your IP address, for example my IP address is “192.168.1.1”. You can also copy and paste there. Than it looks like this-
 |
| configure your WI-FI modem on a broadband connection image-2 |
Now you can Enter or select DSL Router option. When you press Enter, it ask for user name and password. That are usually “admin” and “admin” if you not changed them. It look like that. So enter “admin” in both user name and password fields.
 |
| configure your WI-FI modem on a broadband connection image-3 |
Now after typing “admin” in both user name and password, click on log in. Now your browser will open your modem configuration settings. That will looks like this-
 |
| configure your WI-FI modem on a broadband connection image-4 |
There are five options given in the left side of window which are shown by arrow no 1 in the above image. Out of them we have to select the option of “Advanced setup” which is shown by arrow no 2 in the above image. When we click on that option it will open advanced setup for connections. It looks like this-
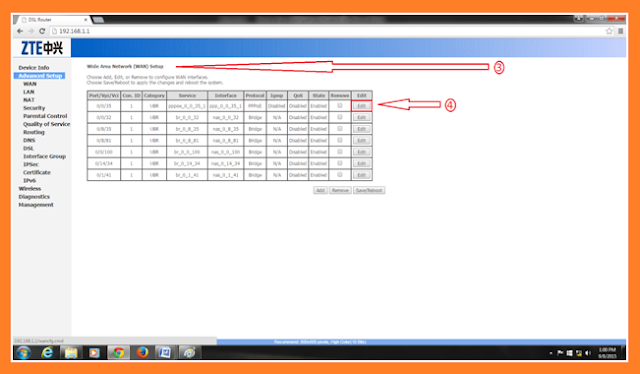 |
| configure your WI-FI modem on a broadband connection image-5 |
Now we have Wide Area Network (WAN) Setup on our screen as shown by arrow no 3 in the above image. There is an index on our screen, that may have many entries. But we have to select the first one which protocol is PPPOE. We have to edit that. So click on the edit button, which shown by arrow no 4 in the above image. When we click on that, it will open like this-
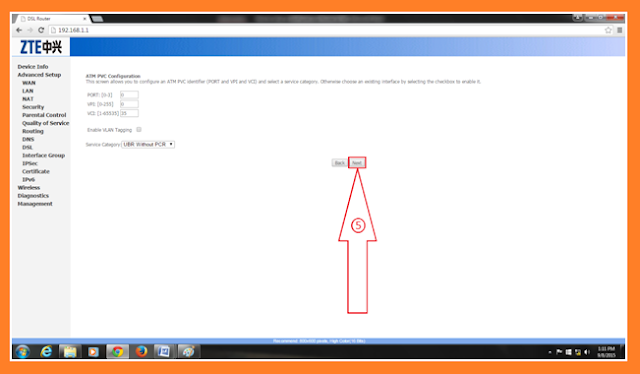 |
| configure your WI-FI modem on a broadband connection image-6 |
Now we have ATM PVC Configuration on our screen. We do not have to change anything. Just click on the next button which is shown by arrow no 5 in the above image. After that we get next screen that is.
 |
| configure your WI-FI modem on a broadband connection image-7 |
Again we don’t have to change anything. Only make sure that the PPPOE option is selected, which is shown by arrow no 6 in the above image. After that click on the next button which is shown by arrow no 7 in the above image for the next screen. It looks like this-
You may like to read on - How to Create ascreenshot in an Android device
 |
| configure your WI-FI modem on a broadband connection image-8 |
Here we have PPP Username and password on screen. We have to type our user name (that provided by service provider) in username box which shown by arrow no 8 in the above image. For example mine is “ba1571230151_ncdr”. After that type your password in password box which shown by arrow no 9 in the above image. For example mine is “LOL”. Now type your service provider name and authentication method “AUTO”. That are shown by arrow no 10 and 11 respectively in the above image. After that click on next button for next step, which is shown by arrow no 12 in the above image. That will looks like this-
We don’t have to change anything here. Just click on the next button which is shown by arrow no 13 in the above image for next screen. That is
YOU MAY LIKE TO READ ON - Microsoft Windows 365: a Desktop PC in the Cloud without windows in local pc
Here is WAN Setup Summary on screen. Click on the save button (which shown by arrow no 14 in the above image) to save the settings that we do. After that you got
Now click on Wireless option as shown by arrow no 15 in the above image. That will open wireless setting on the screen. That will look like this-
Here we have wireless basic setup on screen. First of all select “Enable wireless” option which shown by arrow no 16 in the above image. After that type your SSID (which shown by arrow no 17 in the above image), like mine is “CHOUDHARY HOUSE”. Now select countries or regions (shown by arrow no 18 in the above image). At last click on save/apply option which shown by arrow no 19 in the above image to save all settings. After that you got next screen like this-
YOU MAY LIKE TO READ ON - 8 Critical Facebook Privacy Settings You Need to Change Right now
Now we have to set a password for our WI-FI connection, to make sure that anyone can’t use our WI-FI without our permission. For that we have to click on the security option that is shown by arrow no 20 in the above image. After that we get next screen to set the password for that , that looks like this-
Now we have wireless security on screen. Where first of all we have to select our SSID (shown by arrow no 21 in the above image), if we have more that on SSID. After that select “WPA2-PSK” mode in network authentication (shown by arrow no 22 in the above image). Now enter your password in WPA pre-shared key box (shown by arrow no 23 in the above image). At last click on save/apply option as shown by arrow no 24 in the above image.
YOU MAY LIKE TO READ ON - New Trojan CrackonoshTargets Gamers converts PC into Cryptomining machine
That is final step of WI-FI setup. After clicking save/apply option we got next screen. That is –
On that screen select save/Reboot option, which shown by arrow no 26 in the above image. And after that click on save/Reboot option, which shown by arrow no 27 in the above image. After that, your modem will automatically reboot and your connection will auto connected.
YOU MAY LIKE TO READ ON - How does youtube count video views Explainedin detail
Now you can use your WI-FI connection. Make sure that you need the password.
wifi network setup, home wireless network setup, how to setup a wireless router, How do I configure my modem, how to setup wifi router at home, how to configure a modem for wifi, how to connect router to internet wireless, How do I configure my broadband router, how to configure wifi router for act fibernet, how to connect router to modem wirelessly, How do I connect my broadband modem to my WIFI, Part of a video titled How to Set Up Your Internet Modem and Home Wi-Fi using Easy