How to Organize and Add shortcuts to the Apps in All Apps list on Windows 10
The apps list function of Windows 10 is very different from Windows 7. In Windows 7 we can easily create shortcuts on desktop by drag-and-drop function or right click on app link in the start menu and click on send to the desktop. But in Windows 10 that functions is not available to create shortcuts on desktop.
To modify, organize or rearrange an existing app shortcut, follow the steps given below. I have given the example of ‘Google Chrome’ to create a shortcut on desk. You can create a desk top shortcut for any app the same way –
Click windows 10 start button
Click ‘All Apps’ to open the list of all apps,
Windows 10 Start Button and All Apps menu
|
Create a shortcut in windows 10
|
Select chrome exe
|
Now choose the “open file location”
|
Now choose the “open file location” option.
Than windows opens the ‘Shortcut Tool’ with the location of “Google chrome”,
Now choose the “open file location”
|
Now you have to select that app so right click on “Google Chrome”. The following options screen will appear -
Now follow the steps as indicated 1, 2 and 3 exactly in order
Thus it is very different method from Window 7 but not so difficult for us. Use that trick to add our own shortcuts to the menu or removing existing shortcuts.
Add Custom Shortcuts –
Adding our own desktop application shortcuts to the all app list is also very easy. We just need add them to the appropriate folder on our system. That are same folder that will appeared when we right click any app and select “open file location”.
We can access them by coping and pasting app in the file explorer window, the
search box in to the start menu or Run dialog.
Create any shortcut that you like. For example we can right click on any “.exe”
file anywhere on our system, select copy option and after that access that in
the shortcut window and Paste shortcut. We also can rename that shortcut and it
will appear in our start menu. This is particularly useful for portable
applications and other similar applications that don’t create shortcuts on
desktop automatically.
You may like to read on - Windows-10,Advance System setting to Optimize Performance, Virtual Memory, Speed Up
We could actually copy paste “.exe” files directly into the start menu folders on Window 7 and earlier version of Windows and that shortcut appear in the start menu, but we can’t do this in Windows 10. If we place an “.exe” file directly, Windows 10 will ignore it and don’t show it in the start menu.
how to organize apps on windows 10, how to organize your desktop windows 10, how to move icons to desktop windows 10, add program to program list windows 10, remove shortcut from start menu windows 10, can't remove item from start menu windows 10, How do I add a shortcut to all programs, How do I Auto organize apps in Windows 10, how to arrange apps in windows 10 start menu, How do I add a program to all apps in Windows 10, How do I customize my apps icons in Windows 10, how to remove folders from start menu windows 10


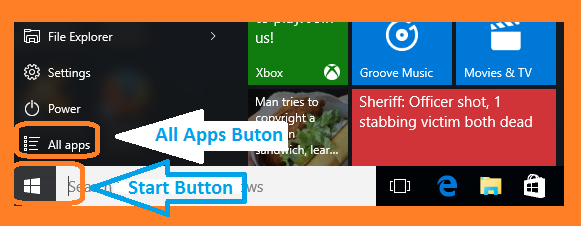





Very good and practical information
जवाब देंहटाएं