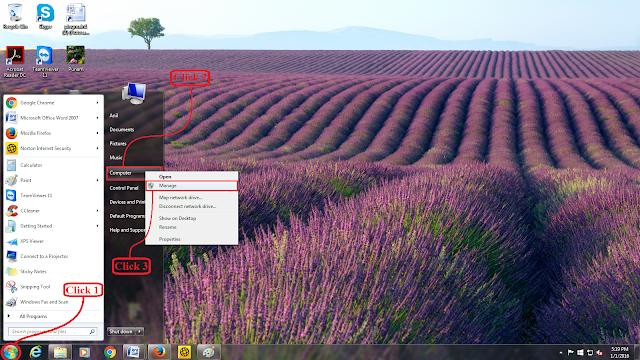In our computer we use different size of hard disk. In which we create different partitions like C:, D:, E: and so on. The size of partitions may be equal or different. We can make partition while first installing Windows and install Windows in a specific part (partition) of hard disk created by us. We do it because we don’t want to lose our data during reinstalling Windows. Because at the time of installation first we have to format the partition in which we want to install Windows. But we can also manage hard disk partition in some easy steps without disturbing existing Windows.
But we have to remember that we can only manage empty volume of partition. If we change data volume, than we lose our data. Here we can reduce, increase or divide size of define partition.
So here we are, for some easy steps –
- First of we have to click on start (as shown by click 1 in the image 1).
- After that do right click on computer icon (as shown by click 2 in the image 1).
- In opened list click on manage (as shown by click 3 in the image 1)
Hard disk partition Image No -1
|
-
As we click ‘Manage’, we get the next screen as shown in the image below, in which we have to click on Disk Management (as shown by click 4 in the image 2).
Hard disk partition Image No -2
|
- Next window shows the existing disk configuration.
Hard disk partition Image No -3
|
- Now we have to do right click on the disk which we want to manage(as shown by click 5 in the image 4)
- After that click on shrink volume in opened list (as shown by click 6 in the image 4).
- If we have some unallocated space and we want to increase the size of define partition than click on extend volume in opened list (as shown by click 7 in the image 4).
Hard disk partition Image No - 4
|
- After that next window will open, in which you can decrease or increase (if you have unallocated space) size of partition. Adjust size by clicking up and down (as shown by click 8 in the image 5).
- At last click on shrink (as shown by click 9 in the image 5).
Hard disk partition Image No - 5
|
-
If you have unallocated space and you want to create new partition than right click on unallocated space and click on create new volume. Adjust size of new partition according to the unallocated space and click on create partition. I think no more images need to be shown and everything is clear. However, if have got a clarification never hesitate to ask me because nothing is bad than not asking a question.
disk management windows 10, how to partition hard disk in windows 7, increase partition size windows 10, how to partition c drive in windows 10, How do I manage my hard drive partitions, how to wipe a hard drive without deleting windows, how to partition laptop hard drive in windows 10, how to partition a hard drive windows 10 without losing data, How can I partition my hard drive without reinstalling Windows, How can I partition my hard drive without operating system, How can I partition my hard drive without formatting Windows 10