How to Delete Unwanted files using Disk Cleanup Utility in Windows
Hard drives are getting larger and larger, but they always seem to filled up. This is even more true if you’re using a solid-state drive (SSD), which offers much less hard drive space than traditional mechanical hard drives. You can use Disk Cleanup tool to remove unwanted files on your various drives to reduce the number of unnecessary files on your drives, to free up space. Because freeing up space will help your PC run faster. It can free space by deleting temporary files and system files, empty the Recycle Bin, and remove a variety of other items that you might no longer need. these steps should help you free up space for important files and programs by removing the unimportant junk cluttering up your hard disk.
To delete files using Windows Disk Cleanup tool
The following procedure deletes files associated with your user account. You can also use Disk Cleanup to delete system files on your PC.
Click Start>Computer>Right click the Drive Icon you want to clean>click properties,
Now the following screen will appear –
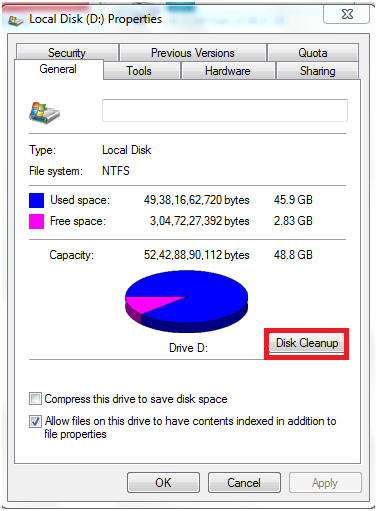 |
| Local disk screen |
This screen shows drive position in two colors. The blue color represents used space and the rose color represents free space. Now click “Disk Cleanup”. Now a small will appear and start calculating like this-
 |
| Disk clean up utility indicator |
After calculation another screen will appear like this
 |
| Disk clean up calculating screen |
This screen will appear indicating on top, how much disk space you can free, On left the name of files and folders and space occupied by each file folder will appear. You can check the files/folders you want to delete and uncheck the files/folders you want to keep in tact. On bottom right hand corner “View files” will appear. You can view files if you wish.
Now click “OK”, Now a confirmation screen like this will appear.
 |
| Disk clean up confirmation screen |
Confirm by clicking on "Delete Files" and all the unwanted files folders will be deleted and the space will be freed up.
disc cleanup windows 10, disk cleanup software, disk cleanup
command line windows 10, what is Disk Cleanup, What is benefits of Disk
Cleanup, How to do Disk cleanup, How to do a Disk Cleanup, disk cleanup windows
10 what to delete, disk cleanup windows, How to Delete Unwanted files using
Disk Cleanup Utility, Windows Disk Cleanup tool, Calculate your disk space

