How to Activate private Browsing in Various Browsers
While working on the internet the browser we are using(Whichever it may be) saves many things like cookies, Temporary Internet files, passwords etc. While we leave the browser and close it, all these saved things remain saved and any body using this browser later will have an access to the information automatically saved. If we are using it at our house or at a safe place where no unauthorized person is allowed, we need not to worry but if we use it at a cyber café or some other ones residence we need to be cautious, because it may prove to be a threat to our privacy and may cause other severe harm. All browsers have adequate arrangements called “Private Browsing” to combat this problem and I have discussed it below.
Browsers save information for your benefit, to save your time like sites you visited with time or necessary cookies to fulfill several tasks efficiently and never for a bad intension of tracking you or otherwise. However, when you don't want people with access to your computer to see this information, “Private Browsing” allows you to browse the Internet without saving any information about which sites and pages you’ve visited. But it does not mean that “Private Browsing” will make you anonymous on the Internet. Your Internet service provider, employer, or the sites themselves can still track what pages you visit including time of visit. “Private Browsing” also will not protect you from keyloggers and spyware that may be installed on your machine.
How to Activate private Browsing in Google Chrome
In Google Cheome “Private Browsing” is called Incognito. To activate Incognito Click the menu button  and then click “New Incognito Window”. Chrome will go to Incognito mode. All your extensions will be disabled automatically and you will have to reactivate them when you need
and then click “New Incognito Window”. Chrome will go to Incognito mode. All your extensions will be disabled automatically and you will have to reactivate them when you need
 |
| New Incognito Window screen |
Key Board Short cut – You can Directly go to private Browsing by pressing “CTRL+SHIFT+N”
How to Activate private Browsing in Mozilla Firefox
Click the menu button and then click New Private Window. The following screen will appear-
 |
| New Private Window screen |
Now click the icon “New Private Window” and open the link in a new Private Window.
You can also open a particular single link also in Private Browsing mode. To do this Right-click on any link and choose Open Link in New Private Window.
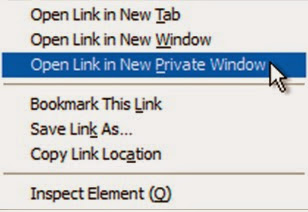 |
| Open Link in New Private Window screen |
Key Board Short cut – You can Directly go to private Browsing by pressing “CTRL+SHIFT+P”
How to Activate private Browsing in Windows Internet Explorer
In Windows Internet Explorer “Private browsing” is called “InPrivate Browsing”. InPrivate Browsing helps prevent Internet Explorer from storing data about your browsing session. This includes cookies, temporary Internet files, history, and other data. Toolbars and extensions are disabled by default. To open “InPrivate Browsing” in Windows Internet Explorer 8 click ‘Tools’, click ‘InPrivate Browsing’ the browser will change to the “InPrivate Browsing” mode and give you a message to this effect and the screen will change like this -
 |
| InPrivate Browsing option |
Key Board Short cut – You can Directly go to “Inprivate Browsing” by pressing “CTRL+SHIFT+P”
Private Browsing does not save the Following
Cookies - Cookies store information about websites you visit such as site preferences, login status, and data used by plugins like Adobe Flash. Cookies can also be used by third parties to track you across websites. For more info about tracking, see How do I turn on the Do Not Track feature?
Passwords - No new passwords will be saved.
Form and Search Bar entries - Nothing you enter into text boxes on web pages or the Search bar will be saved for Form auto complete.
Visited pages - No pages will be added to the list of sites in the History menu, the Library window's history list, or the Awesome Bar address list.
Download List entries - No files you download will be listed in the Downloads Window after you turn off Private Browsing.
Cached Offline Web Content and User Data - No temporary Internet files (cached files) or files that websites save for offline use will be saved.
New bookmarks, Any files you download will be saved
You can also ensure privacy by always removing browsing, search and download history while closing the browser.
Private
Browsing, InPrivate Browsing, Incognito Browsing, Internet cyber security,
internet browser, incognito mode, incognito mode chrome, incognito mode
android, incognito mode iphone, incognito mode tips, Private Browsing, what is
incognito mode, incognito tab, browser, incognito mode iphone, incognito mode
google chrome, incognito mode safari, incognito mode firefox, firefox tutorial
2020, firefox ublock origin, firefox about:config

